Acabamos de instalar un WordPress, usando su “instalación en cinco minutos”. Ahora tenemos una web limpia, con el tema por defecto. ¿Cual sería la configuración básica de WordPress tras instalarlo?
Pues depende. Porque no es lo mismo que queramos montar una página web sencilla como sitio personal que para tener una tienda online. Así que me voy a ir al caso más básico. Queremos una web para dar visibilidad a un proyecto personal.
1. Configuración básica
Si queremos usar nuestra web para darnos a conocer y ofrecer nuestros servicios, tendremos que cambiar el funcionamiento por defecto, que es el de un blog. Para ello, nos iremos a la sección “Páginas”. Veremos que tenemos ya creada una página por defecto, “Página de ejemplo”, que podemos borrar sin miedo. Una vez borrada, crearemos dos páginas más: “Inicio” y “Blog”
La primera será nuestra nueva página de inicio (o home) y la segunda la usaremos para el blog, si es que queremos mantener uno.
Ahora nos vamos a “Ajustes => Lectura”. La primera opción de todas es “Tu página de inicio muestra”. La configuración de base es que nuestra página funcione en modo blog, pero queremos una página de inicio a modo de presentación.
Así pues, cambiamos la selección de “Tus últimas entradas” a “Una página estática”. En “Portada”, seleccionamos la página “Inicio” creada anteriormente y como “Página de entradas”, ponemos la página “Blog”
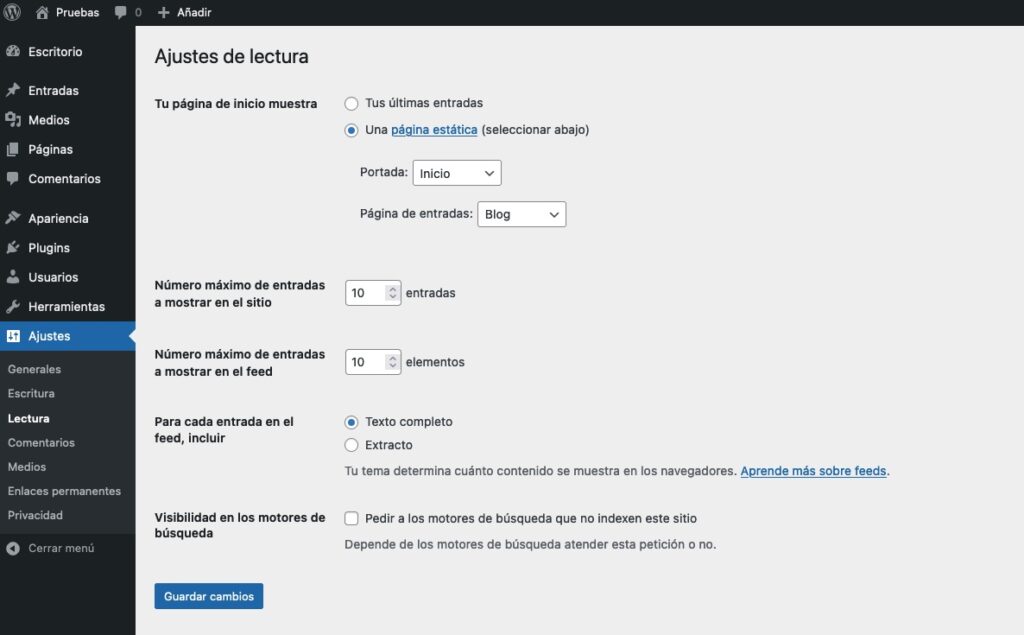
Si guardamos los cambios (el botón de guardar está abajo), y entramos en nuestra página veremos que se muestra la página Inicio como página principal de nuestra web. Aquí es donde tendremos que poner el contenido que queremos que nuestros visitantes vean al entrar en la web
Desactivando comentarios
WordPress tiene un sistema de comentarios, que por desgracia a día de hoy casi solo se usa para meter “spam”. Antes la gente si solía comentar mucho en los blogs, pero cada vez es más raro, salvo que tengamos una cantidad de visitas enorme y nos estemos centrando en tener una web de noticias.
Pero en una web presencial lo normal es que no necesitemos tener abiertos los comentarios. Aunque vayamos a usar el blog para mejorar nuestro SEO, es improbable que queramos usar los comentarios, pues por aquí lo que nos va a llegar son propaganda y contenido basura.
Así que nos vamos a “Ajustes => Comentarios” y desmarcamos la opción “Permitir que se envíen comentarios en las entradas nuevas”. Ya pondremos un formulario de contacto si alguien nos quiere decir algo.
Si queremos mantener los comentarios, pues dejamos esta opción como estaba, pero deberíamos asegurarnos de tomar medidas contra el spam.
2. Asegurando WordPress
Si nos ocupamos de actualizar WordPress con regularidad tendremos un sitio seguro, ya que las mayoría de amenazas suelen ser contra sitios sin actualizar. Lo primero que haremos es activar las actualizaciones automáticas para el “core” y los plugins.
Después está la opción de instalar un complemento de seguridad, como WordFence o Sucuri (me gusta más el primero). Estos plugins pueden resultar demasiado “pesados”, por lo que en las últimas instalaciones que hago estoy eligiendo otros dos: “Really Simple SSL” y “Limit Login Attempts Reloaded“
El primero (Really Simple SSL) en sus inicios para lo único que servía era para configurar el funcionamiento de la conexión https. Algo que sigue siendo necesario, por lo que un problema que resolvemos. Pero en sus ultimas versiones se le han añadido opciones extra para aumentar la seguridad de nuestro sitio.
Estas opciones las podemos activar en “Ajustes -> Endurecimiento”. Con tenerlas activas, ya habremos aumentado bastante la seguridad de nuestro WordPress
El segundo plugin, Limit Login Attempts Reloaded, nos ayuda a protegernos de ataques de fuerza bruta contra nuestra web, que es el tipo de ataque más habitual contra un WordPress. Un ataque de fuerza bruta consiste en intentar acceder al panel de administración probando contraseñas al azar. Ni que decir tiene que otra medida de seguridad básica es tener una contraseña bien segura.
Si aún queremos más seguridad podemos activar la autenticación en dos pasos (WP 2FA) o instalar alguno de los plugins de seguridad extra que comenté al inicio (Sucuri o WordFence). Este último, WordFence, lo he usado también para “limpiar” webs que ya habían sido vistas comprometidas. Ya es decisión vuestra, y aunque siempre vale más prevenir que curar, lo cierto es que he tenido muy buenos resultados con la combinación de Simple SSL + Limit Login Attempts + Tenerlo todo actualizado.
3. Aumentando la velocidad de WordPress
Ya tenemos nuestra web segura, ahora la queremos rápida. Esto es todo un mundo y hay toda un mundo alrededor del mismo (el WPO, Web Performance Optimization) Aquí estamos a nivel básico, así que vamos a ver que tenemos que hacer para tener la optimización mínima para funcionar.
A la hora de optimizar, necesitaremos hacer al menos tres cosas. Optimizar el código, optimizar las imágenes y usar una caché. Hay muchísimos plugins para optimizar nuestra web, y es difícil recomendar unos sobre otros porque algunos funcionan mejor en unas webs que en otras, en función del tema que se use, el resto de plugins instalados, etc. Voy a recomendar los que yo uso, pero hay muchos que dan resultados parecidos.
Empiezo comentando WP Rocket, que es un plugin “todo en uno” que da resultados excelentes, pero que es de pago. Para una web sencilla con pocas visitas no creo que merezca la pena pagar por él, pero para proyectos más amplios, es un plugin a considerar.
Antes de seguir, muy importante. Hay que usar un solo plugin de cada tipo. Instalar varios plugins de caché no hará que nuestra caché funcione mejor. Al contrario, lo más probable es que se “pisen” y se generen problemas.
Optimizar el código
Las páginas webs funcionan en base a tres tipos de códigos. HTML (estructuración de los contenidos), CSS (diseño) y Javascript (interactividad). Da igual la base que usemos, sea WordPress, Drupal, un desarrollo propio o cualquier otro sistema. Los navegadores lo que hacen es analizar el HTML/CSS/Javascript para mostrar la página.
Y estos códigos se pueden reducir para que ocupen menos. Yo suelo usar el plugin Autoptimice, activando las opciones de optimizar JS, CSS y HTML, y desactivando la opción de optimizar imágenes.
Ojo, que si la plantilla u otro de los plugins no está muy bien desarrollado (algo raro si está obtenido del repositorio oficial) esta compresión puede “romper” la página, por lo que es recomendable echarle un vistazo a la misma tras activarlo
A día de hoy, con las conexiones actuales, esta compresión tampoco es que ahorre tanto tiempo pero bueno, nunca está de más activarla.
Comprimir imágenes
Ahora vamos a un punto aún más importante, y es asegurarnos que las imágenes “pesan” poco. Mientras más grandes y pesadas sean las imágenes, más lenta irá nuestra web. En muchos casos, este es uno de los puntos que más afecta a los tiempos de carga.
Lo primero, sentido común y no subamos imágenes enormes. Por ejemplo, si tenemos un blog de viajes y subimos fotos directas de nuestra cámara/movil, pues ya vamos mal, porque estás imágenes suelen ser muy grandes y con muchísima calidad. Lo cual no es malo, pero para una web nos va a “destruir los tiempos de carga”
La resolución de pantalla más usada ronda los 1920×1080 píxeles, por lo cual cualquier imagen que tenga dimensiones mayores ya resultará demasiado grande. Miremos el tamaño de nuestras imágenes antes de subirla. Lo ideal es no superar los 100kb de tamaño. Hasta 250kb me parece aceptable y se pueden hacer alguna excepción con imágenes de mayor peso si requerimos de una calidad excepcional. Pero en muy pocos casos estará justificado subir imágenes que pesen megas.
Y esto antes de subirlas, porque una vez subidas se pueden comprimir aún más y reconvertir a formatos más optimizados, como webp. Yo ahora suelo usar Smush, cuya versión gratuita suele ser suficiente. Hay más plugins, como Imagify, o EWWW Image Optimizer
Caché
Cada vez que se accede a una página de WordPress se debe generar dicha página de forma dinámica. Esto implica consultas a una base de datos, ejecutar código PHP y, en definitiva, mucho “trajín”. Para aligerar todo este proceso lo que se suele hacer es guardar una copia de la página generada y enviarla cada vez, evitando tener que crear el contenido para cada visita.
Esto también es algo bastante importante, sobre todo si empezamos a tener un buen número de visitas. De nuevo, hay varios plugins de caché. Yo suelo usar WP Super Cache, que es de Automaticc (los “dueños” de WordPress). Otras opciones serían LiteSpeed Cache, WP Fastest Cache o W3 Total Cache
En general estos plugins regeneran la copia cuando se cambia algo, pero si hacemos un cambio en la página y no lo vemos reflejado en la misma, habrá que usar la opción de “Vaciar caché” que todos estos plugins tienen.
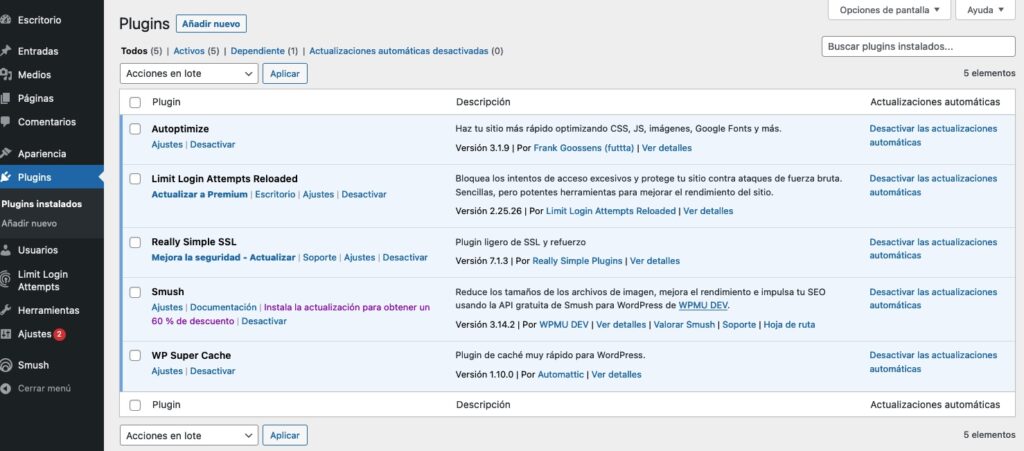
4. Pasos finales
Pues con esto ya tendríamos nuestra web funcionando, optimizada y segura. Aún tocará hacer más cosas, como instalar plugins de SEO, pero ya estamos hablando de cosas que no entrarían dentro de lo que yo consideraría una configuración básica de WordPress imprescindible.
Un último paso, comprobad que tenemos activadas las actualizaciones automáticas de todos los plugins instalados. Hay gente a la que les da miedo esto de tener las actualizaciones en automático. Peor si usamos plugins muy extendidos, del repositorio y con muchas valoraciones positivas, creedme, tendremos más problemas si no actualizamos que con las actualizaciones en automático.